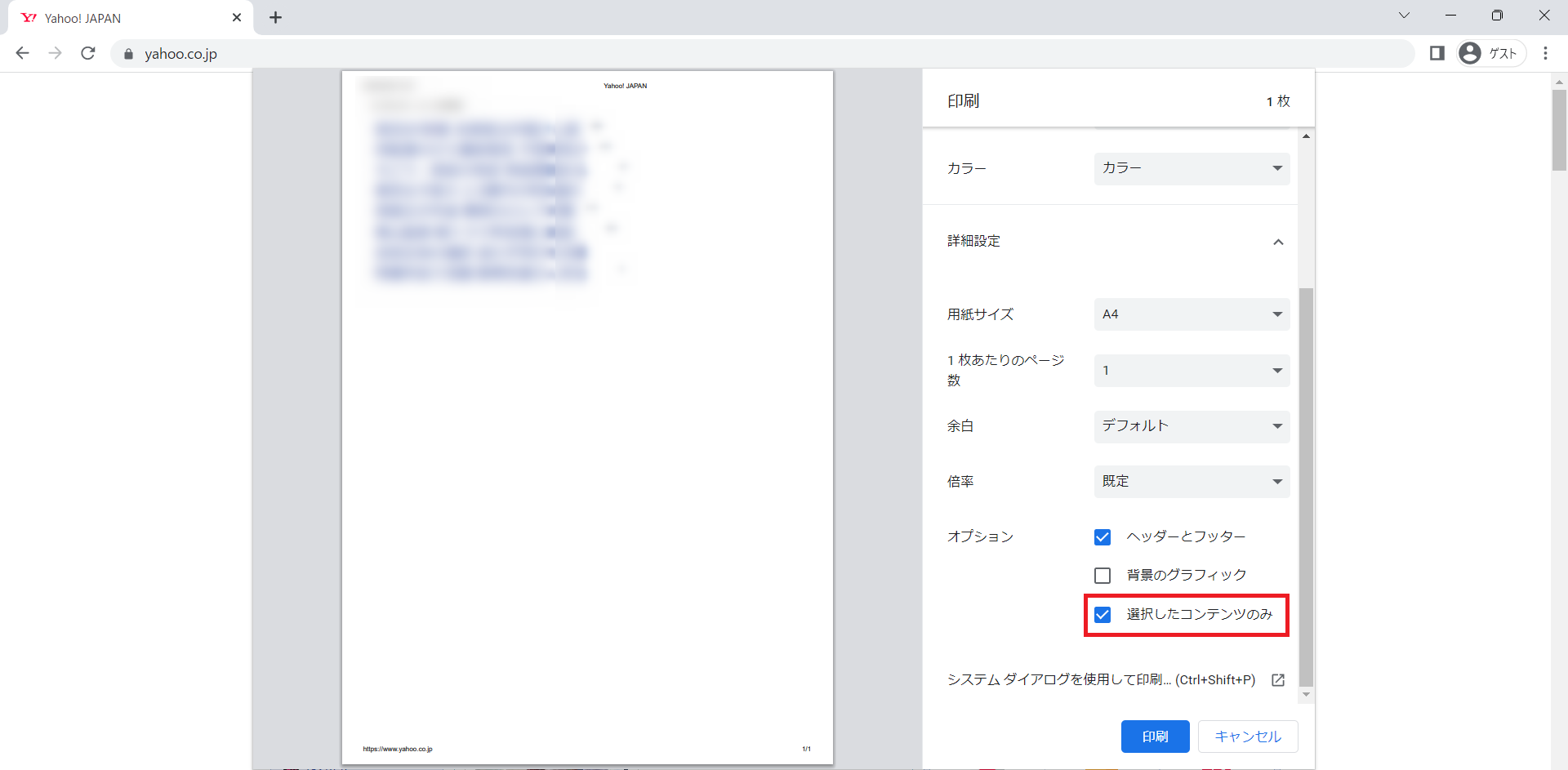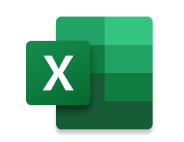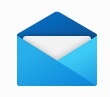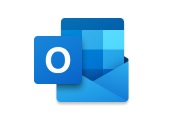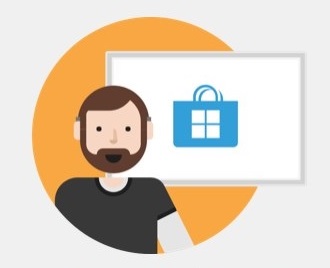意外と多いお問い合わせで

というものがあります。大抵,InternetExplorerに慣れていた方ですね~
ショートカットのCtrl+Pが一番分かりやすいのですが,今回はあえてショートカットを使わずの方法です。
Edgeでの印刷方法
全印刷
画面の何も表示されていないところで右クリック>[印刷]
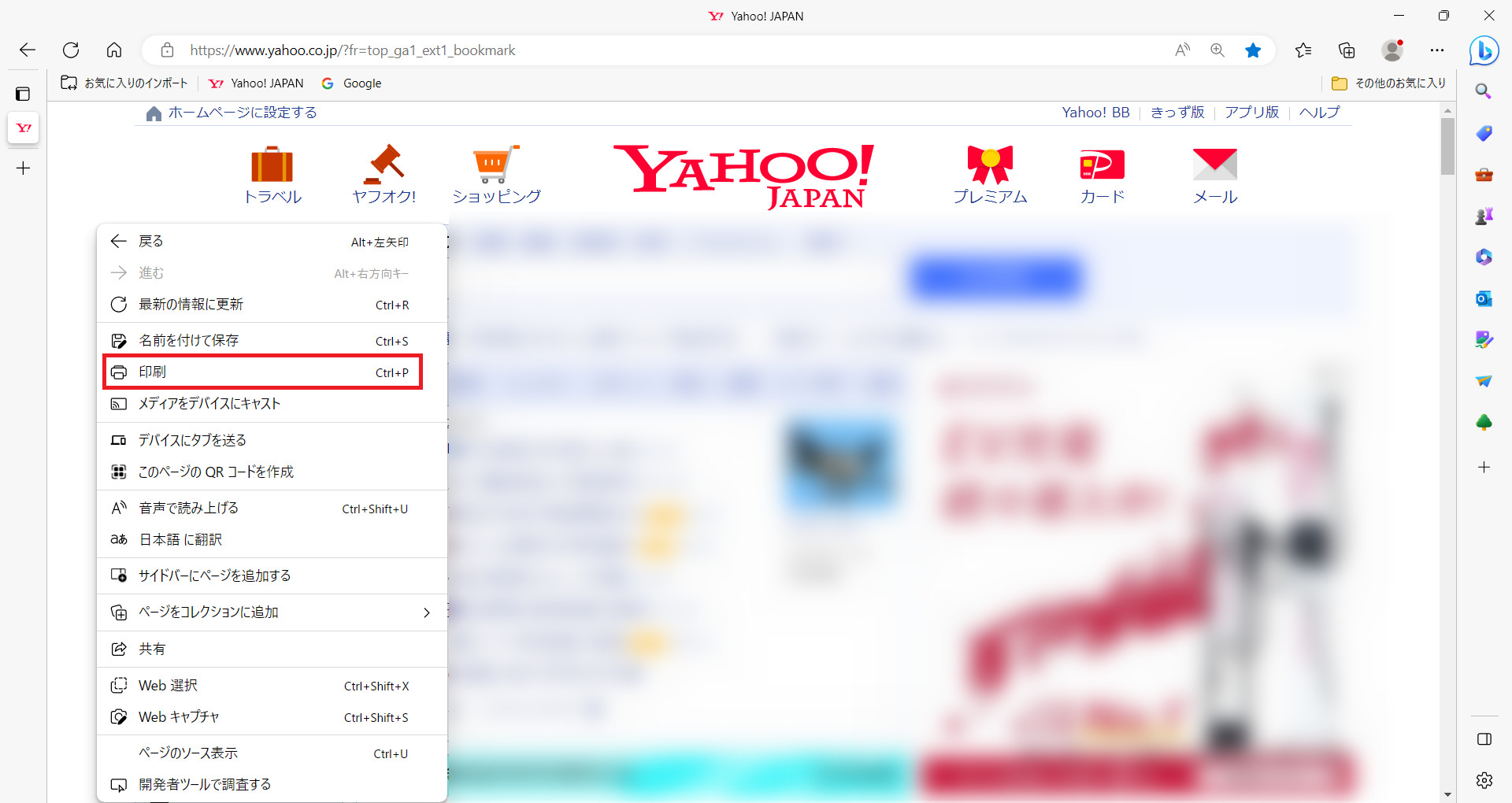
これで印刷画面が表示されます。
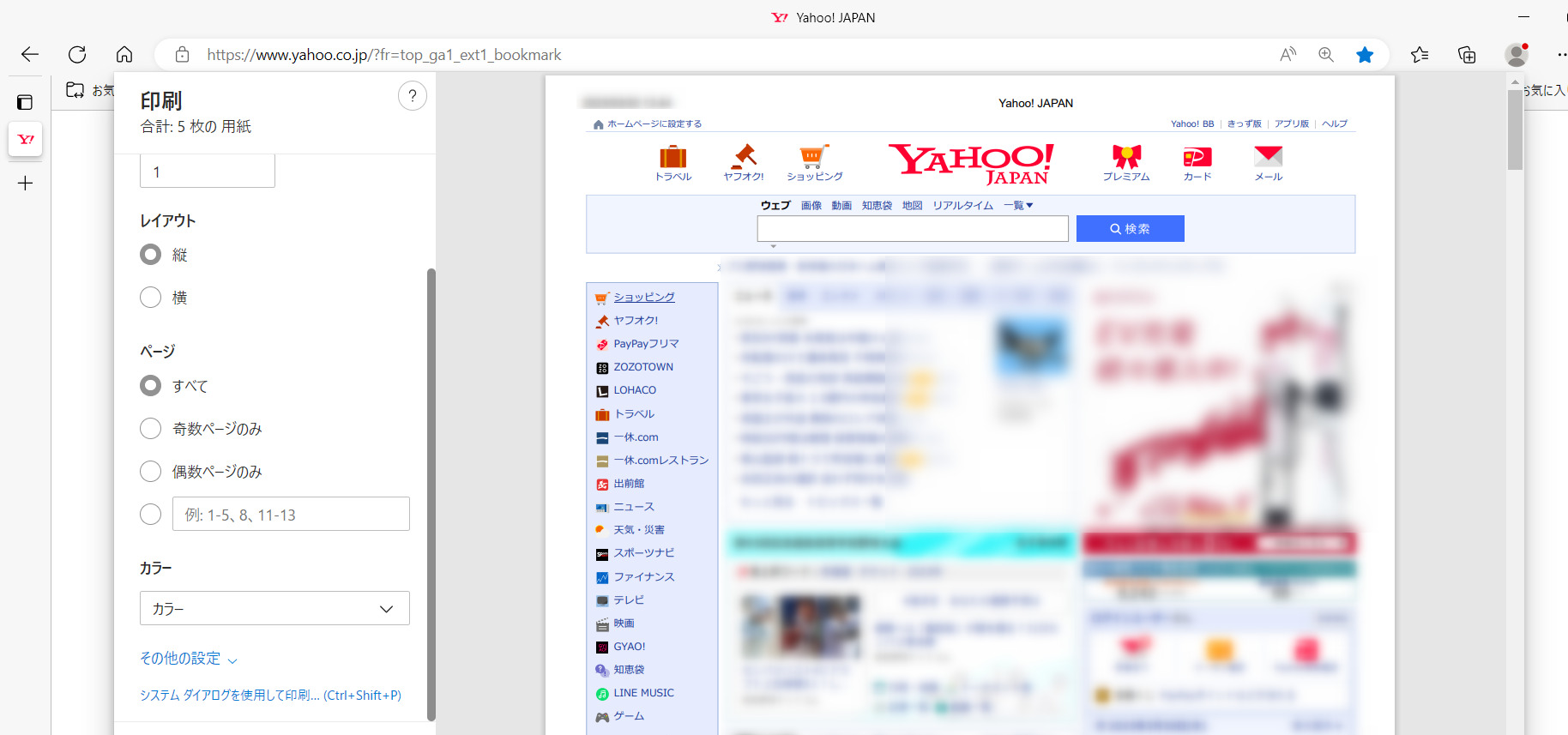
一部分印刷(選択範囲のみ印刷) その1
選択したところで右クリック>[印刷]
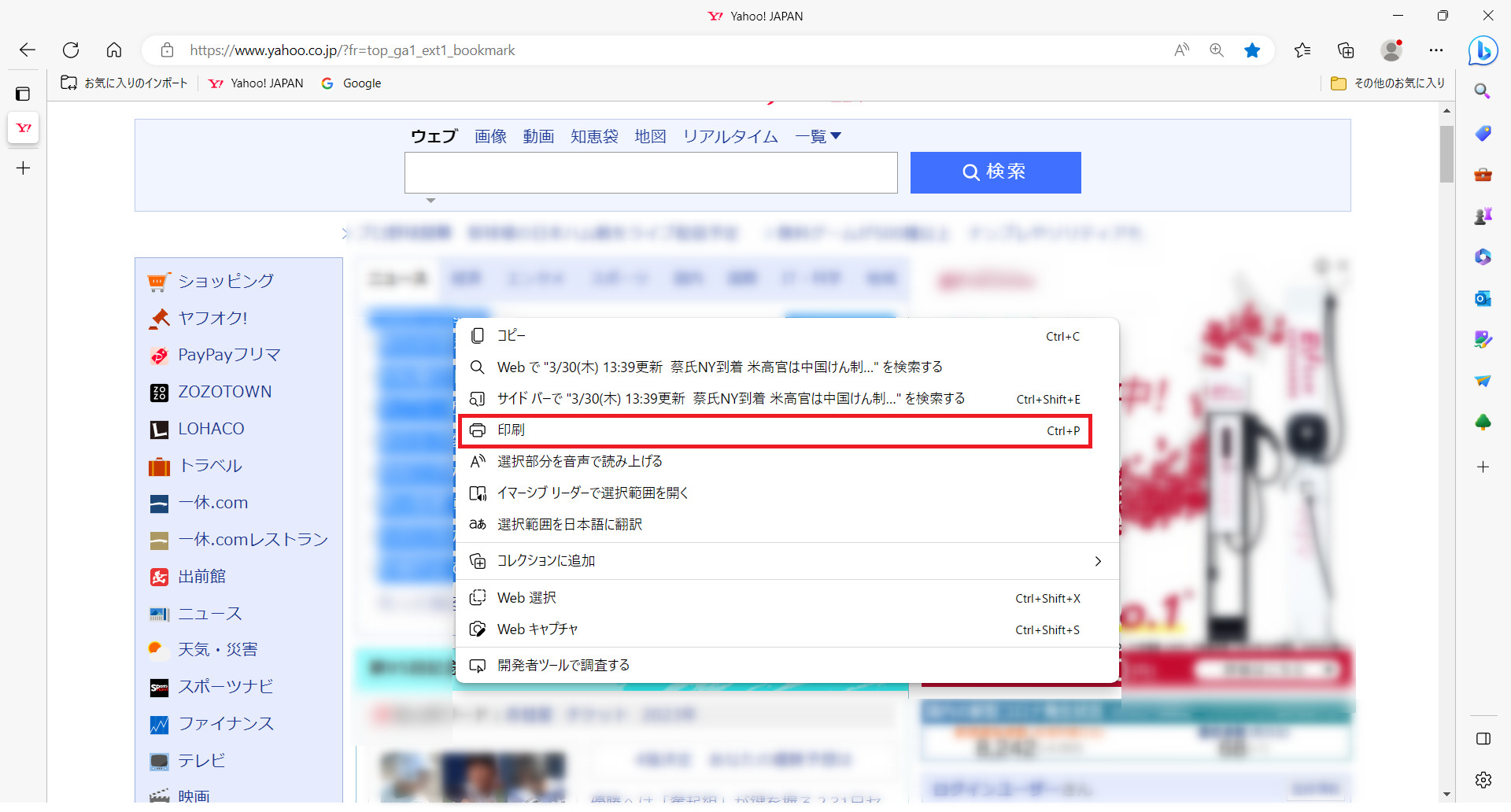
選択範囲のみがプレビューで表示されます。あとはそのまま[印刷」です。
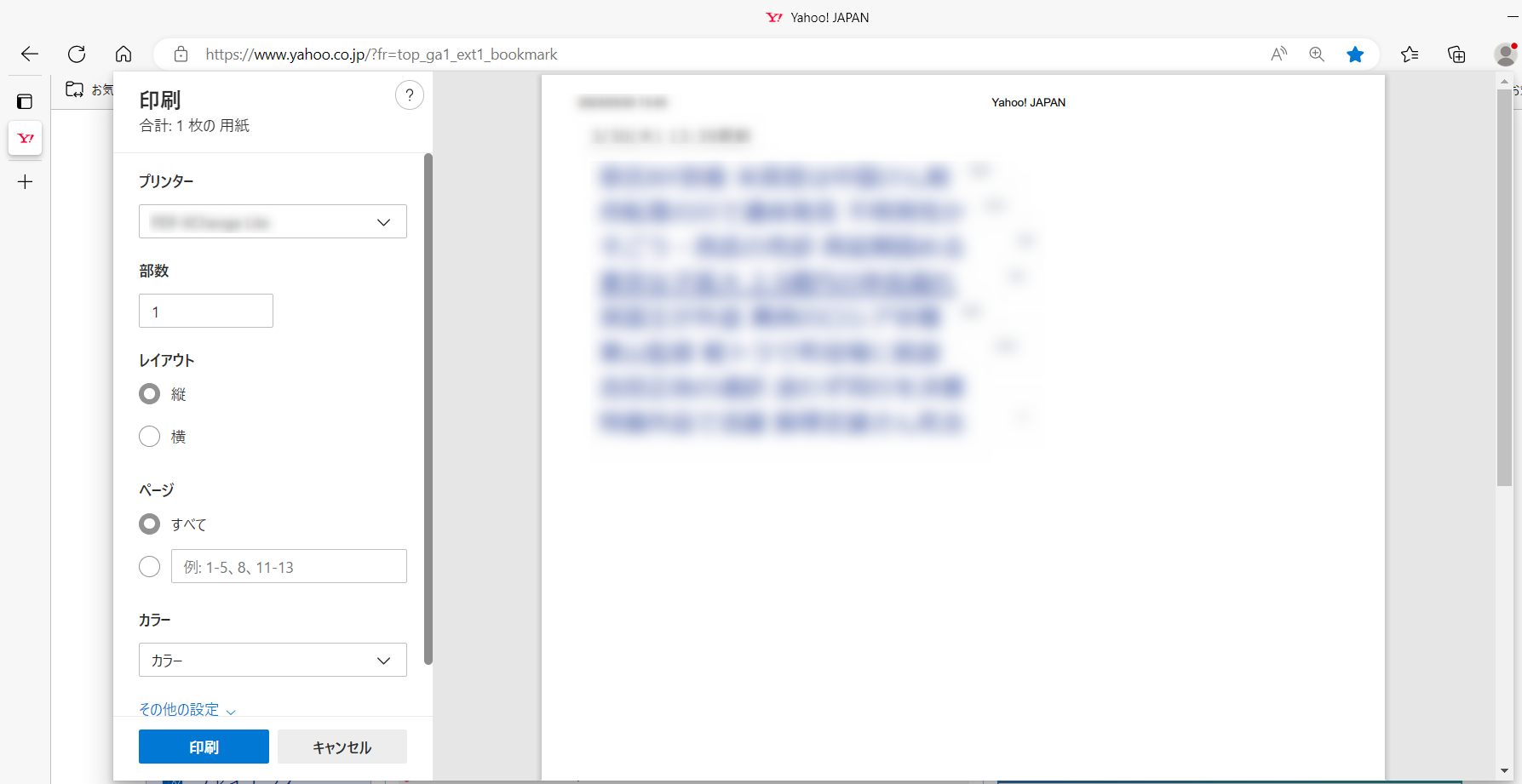
一部分印刷(選択範囲のみ印刷) その2
選択したのち,右上の[設定]>[印刷]
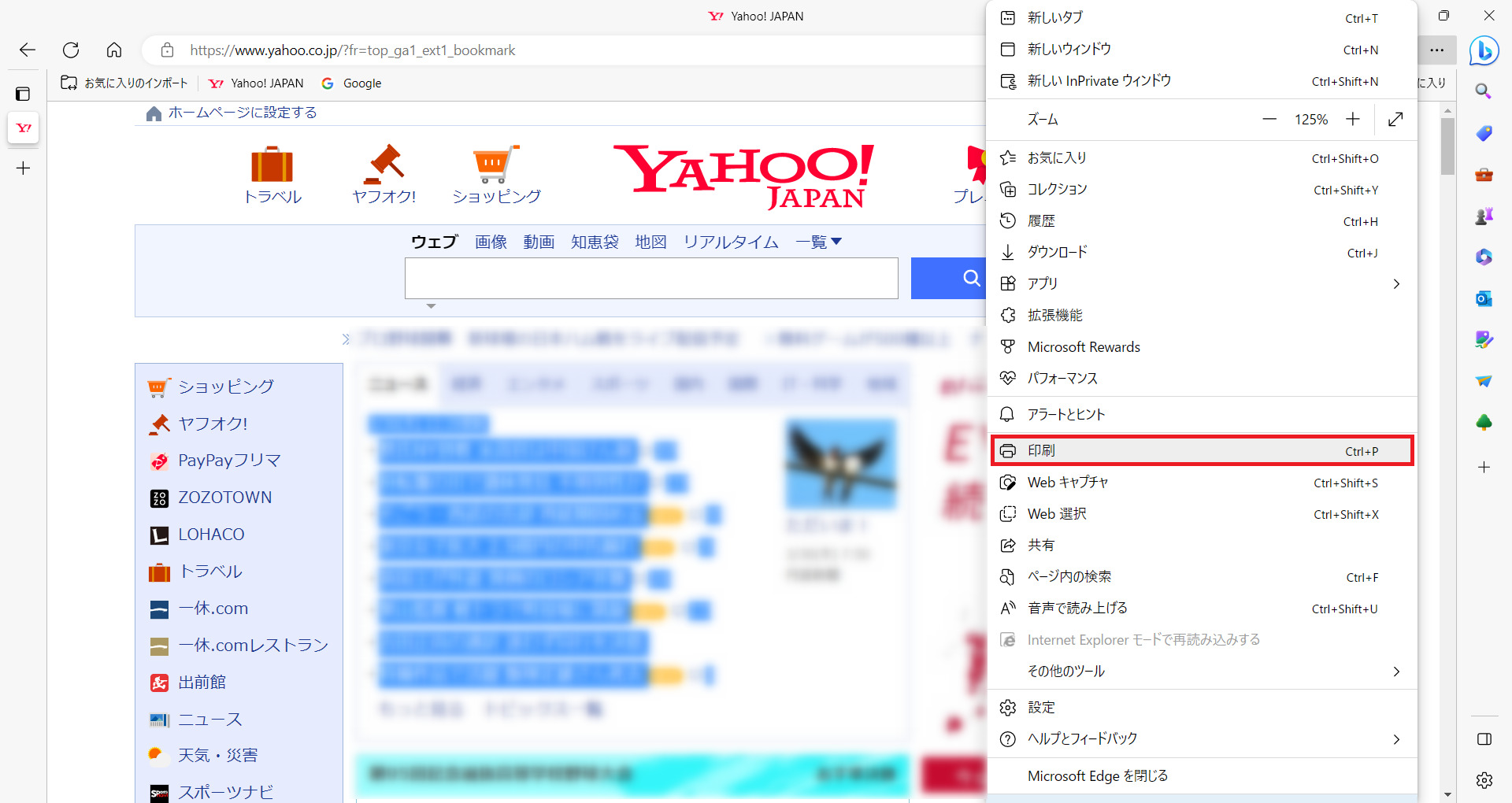
でもこのままでは全てが印刷されるプレビューとなります。もうひと手間必要です。
左下の[その他の設定]をクリックし…
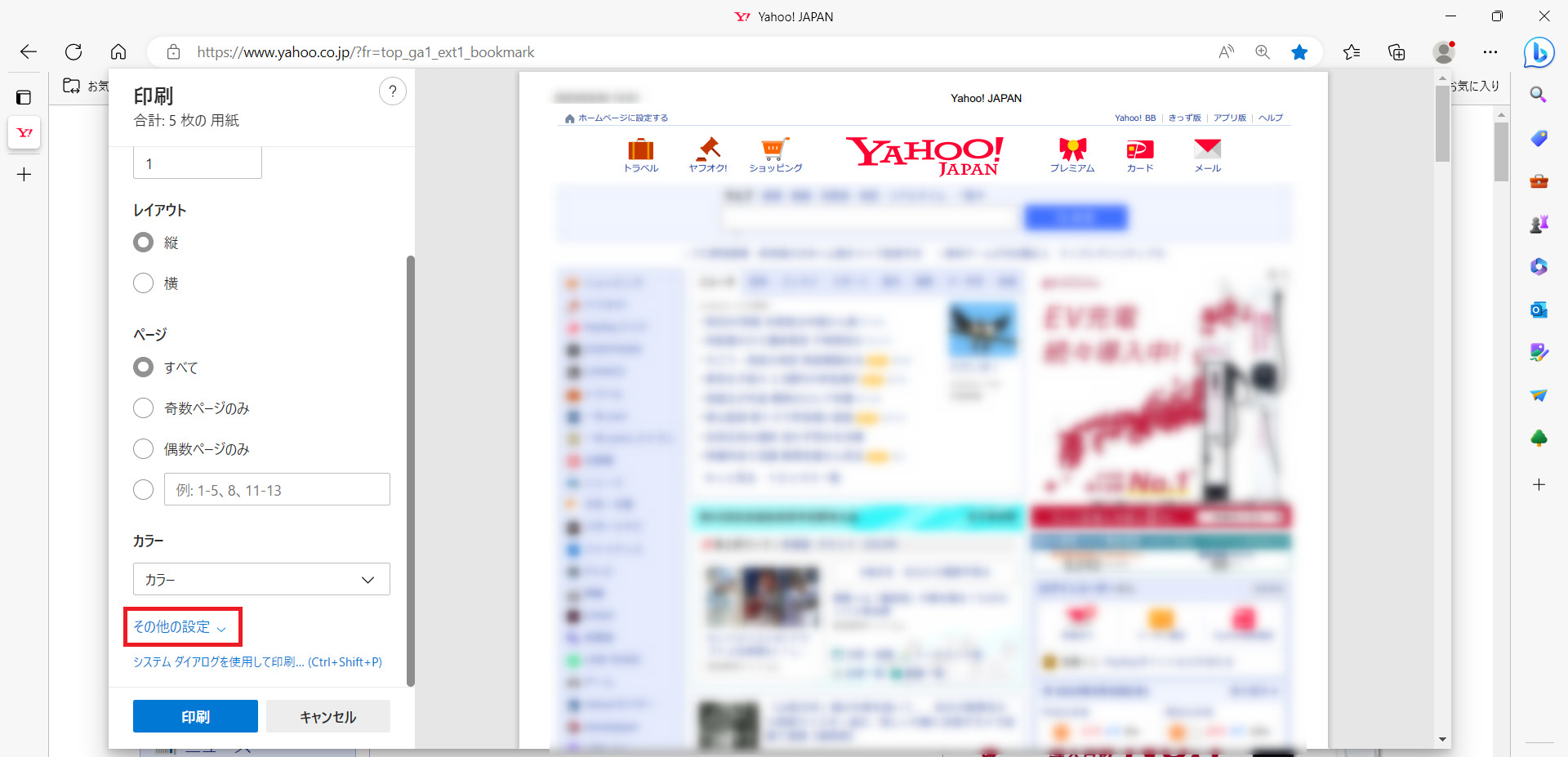
[選択範囲のみ]にチェックをすればOK!です。
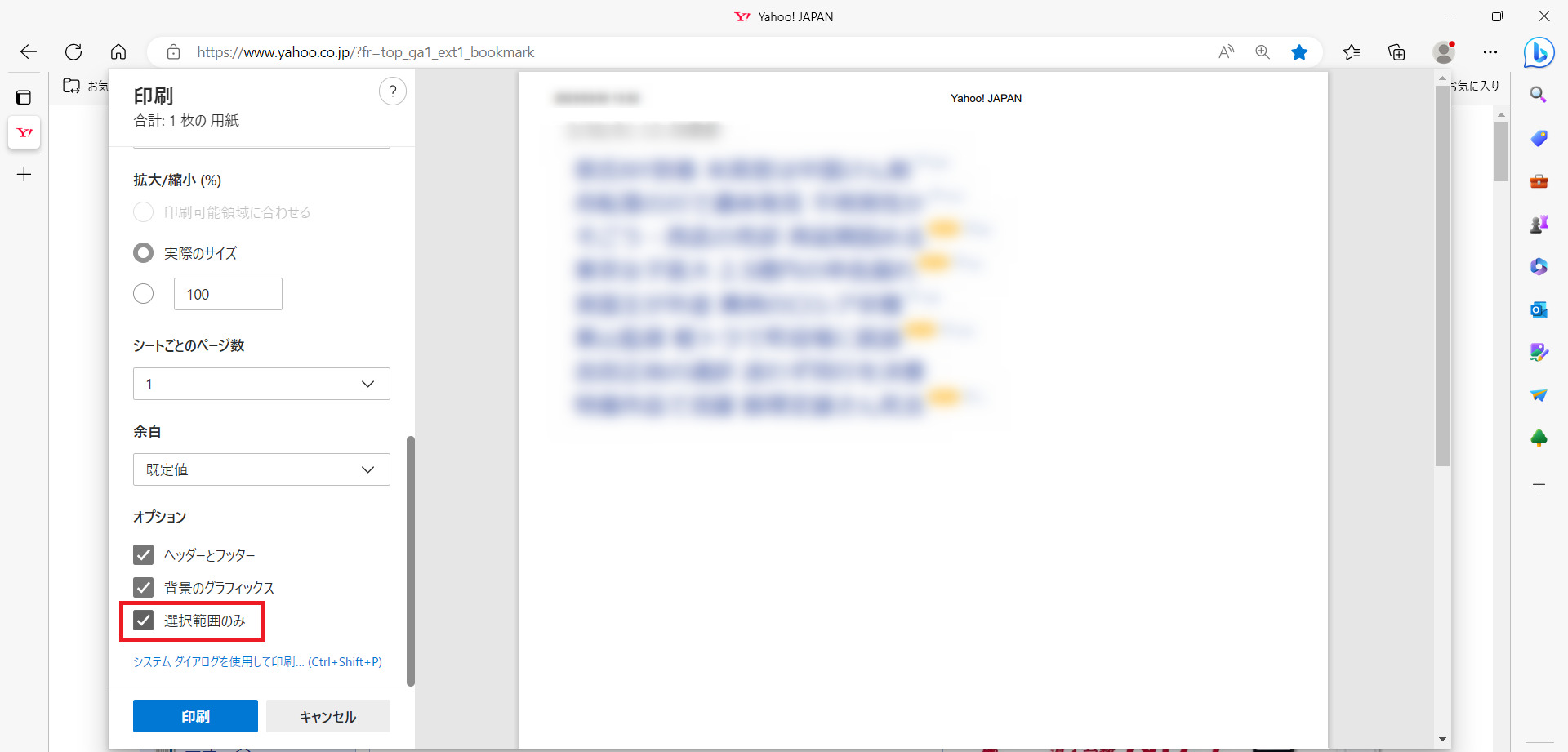
Chromeでの印刷方法
Edgeとほぼ同じです。
全印刷
画面の何も表示されていないところで右クリック>[印刷]
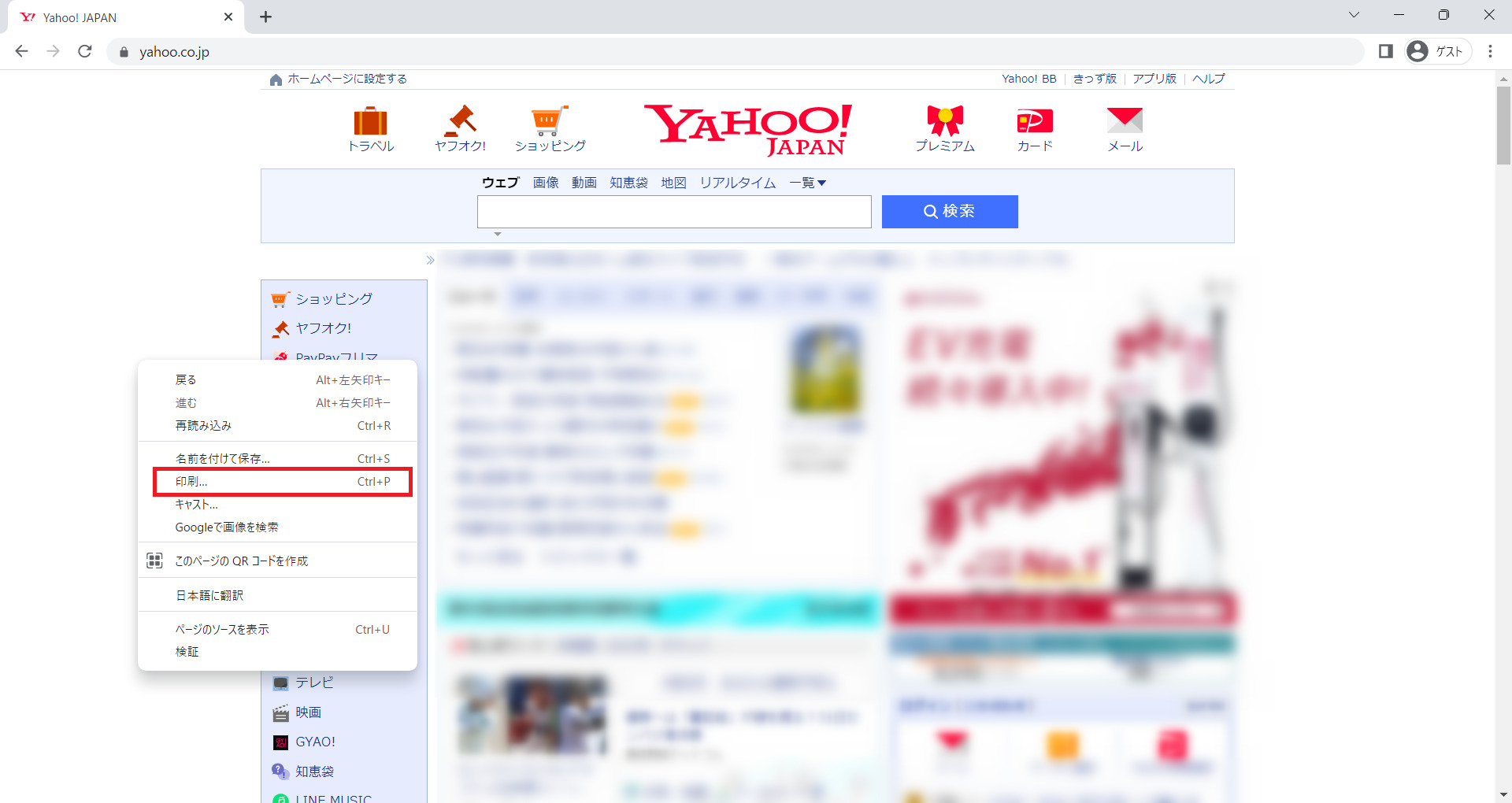
これで印刷画面が表示されます。
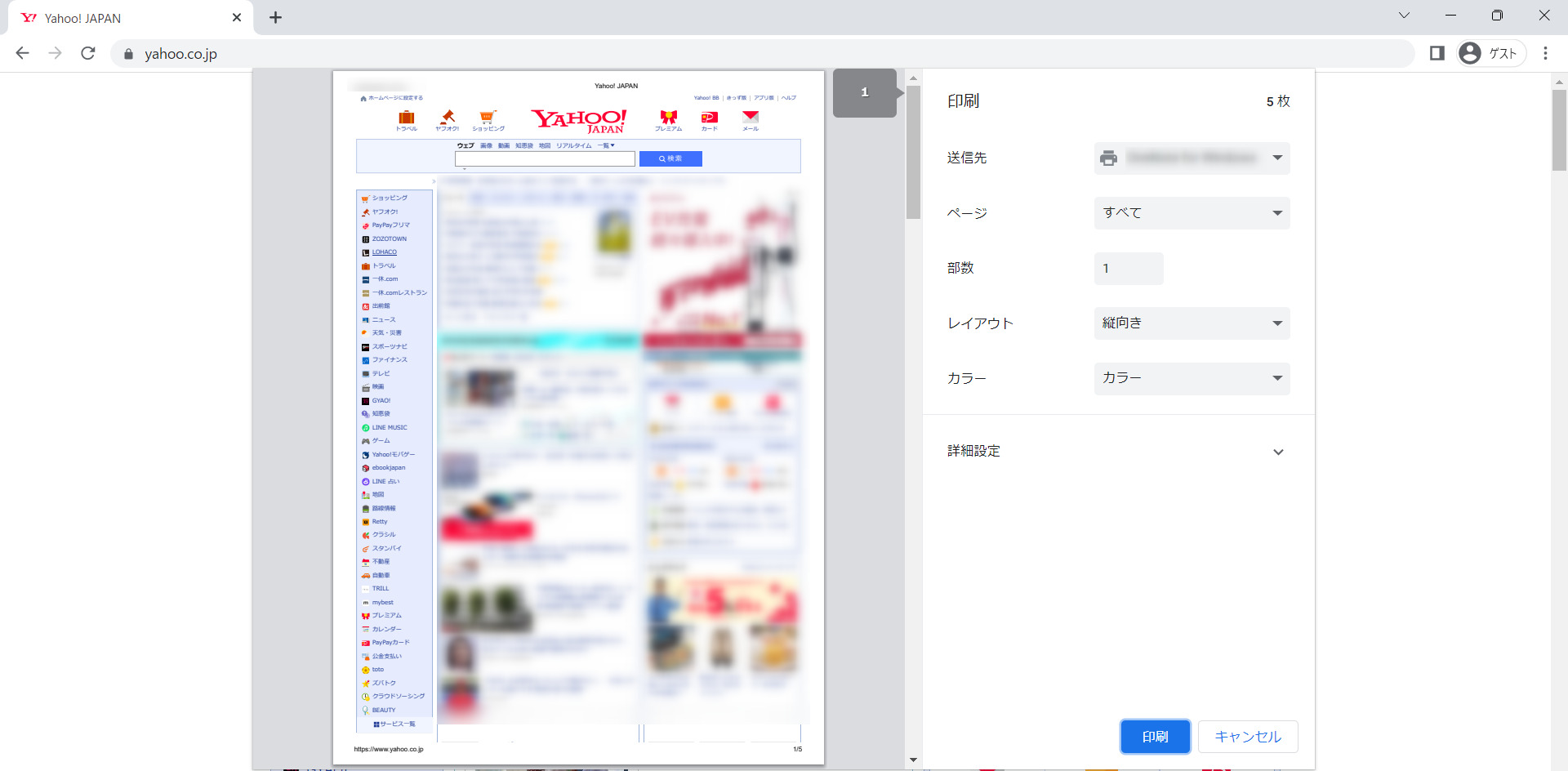
一部分印刷(選択範囲のみ印刷) その1
選択したところで右クリック>[印刷]
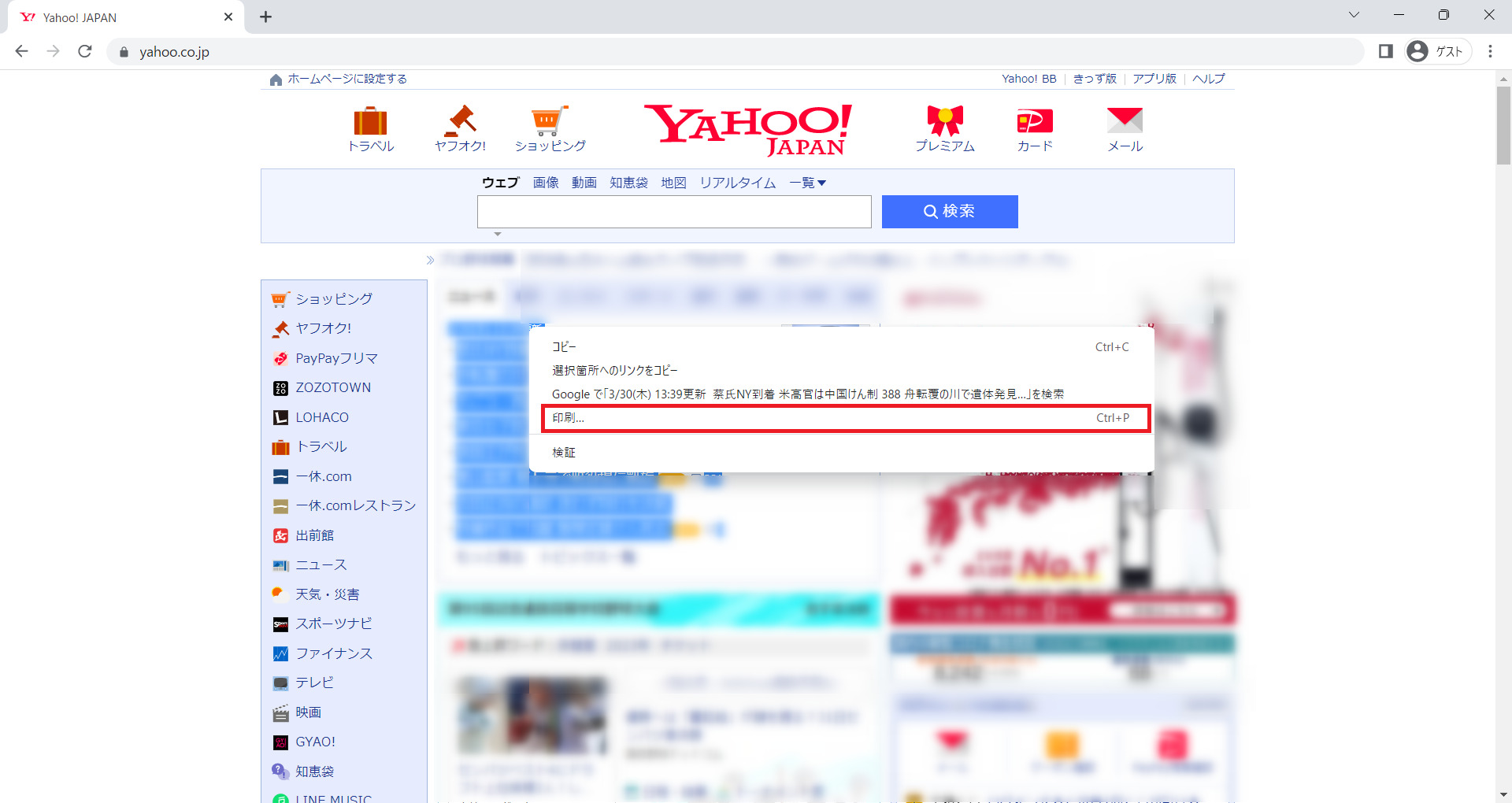
この場合は選択範囲のみがプレビューされます。あとはそのまま[印刷」です。Edgeと同じです。
一部分印刷(選択範囲のみ印刷) その2
選択したのち,右上の[設定]>[印刷]
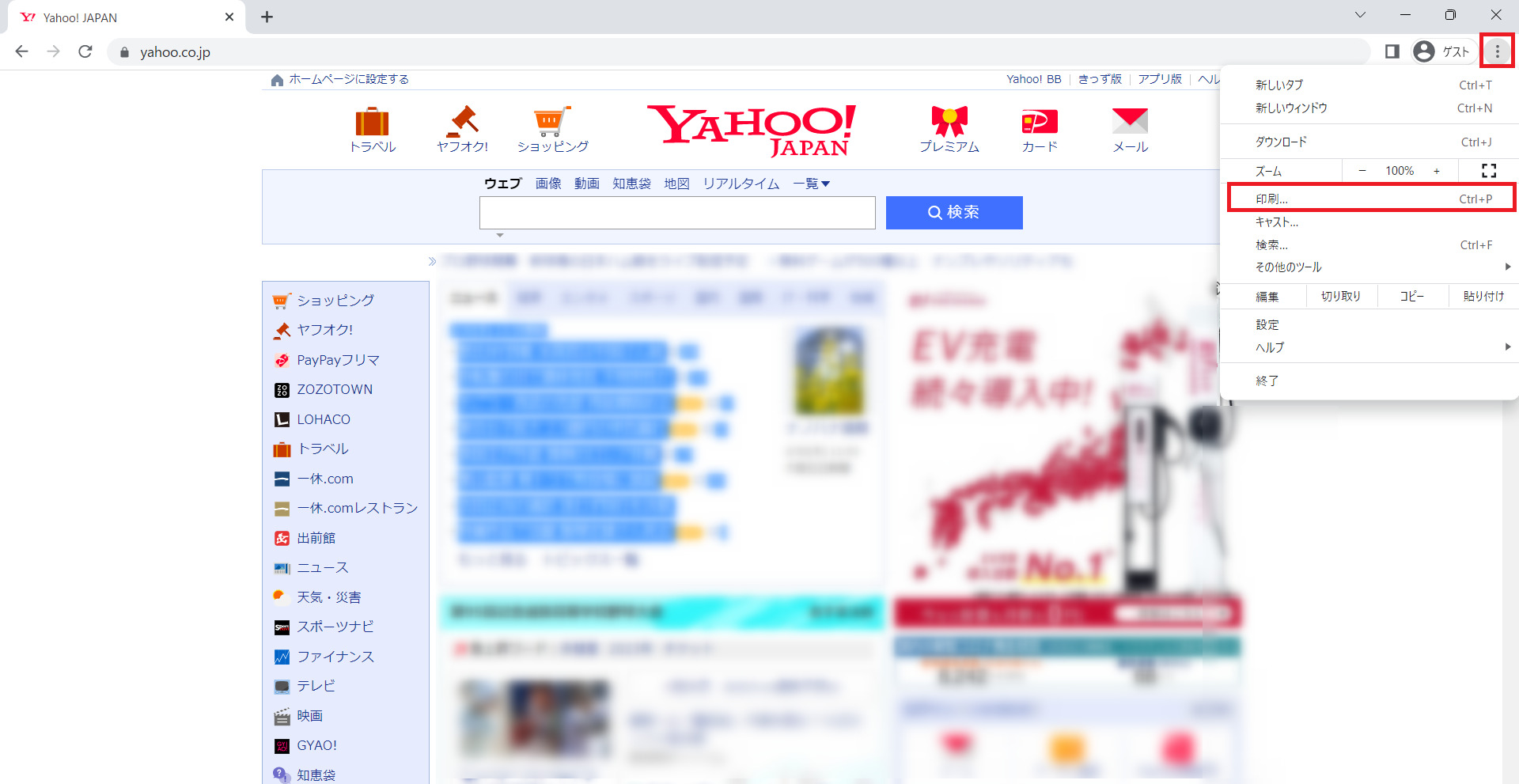
でもこのままでは全てが印刷されるプレビューとなります。もうひと手間必要です。
右下の[詳細設定]をクリックし…
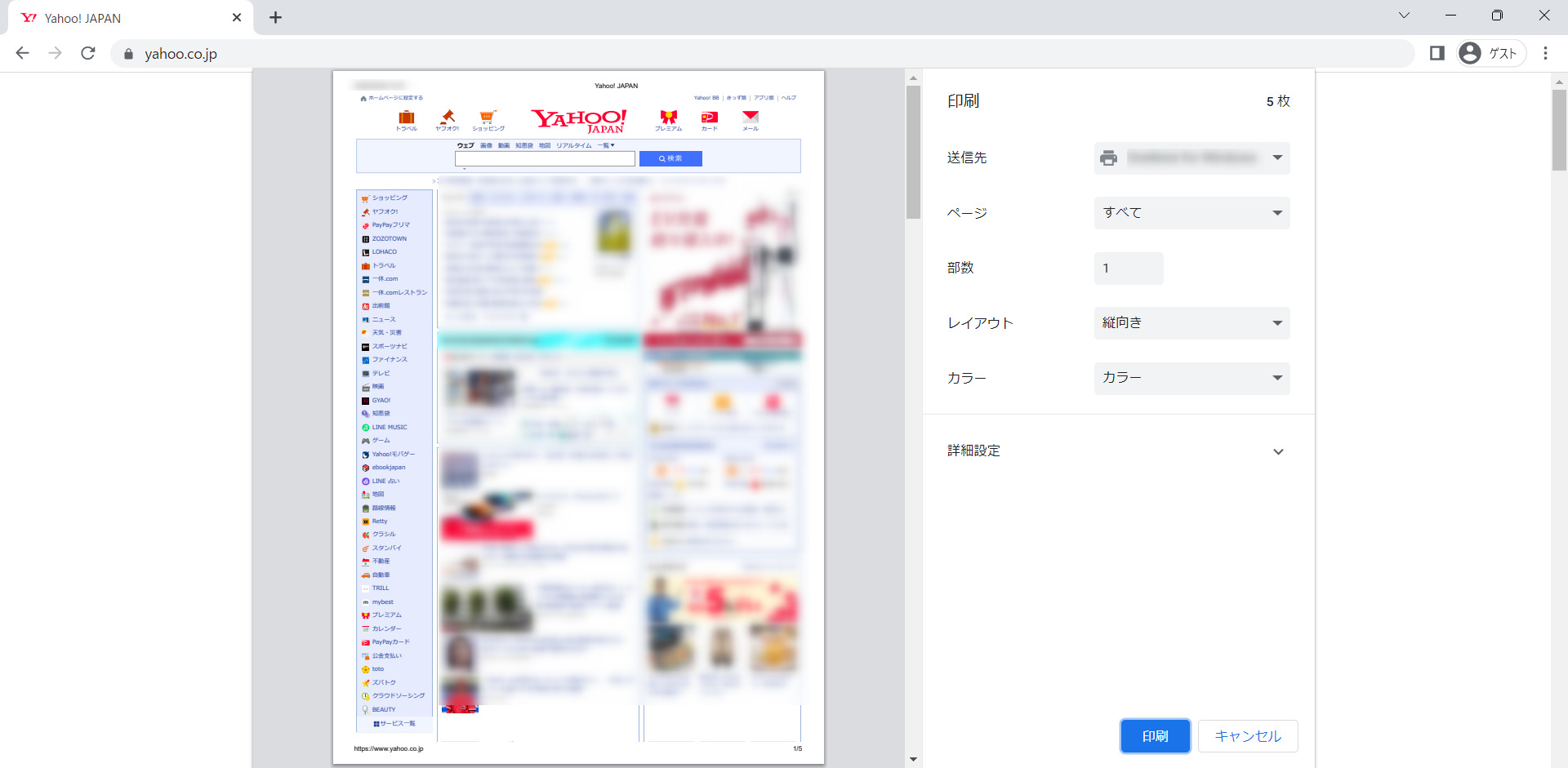
[選択したコンテンツのみ]にチェックをすればOK!です。