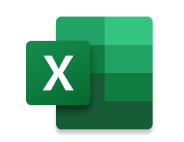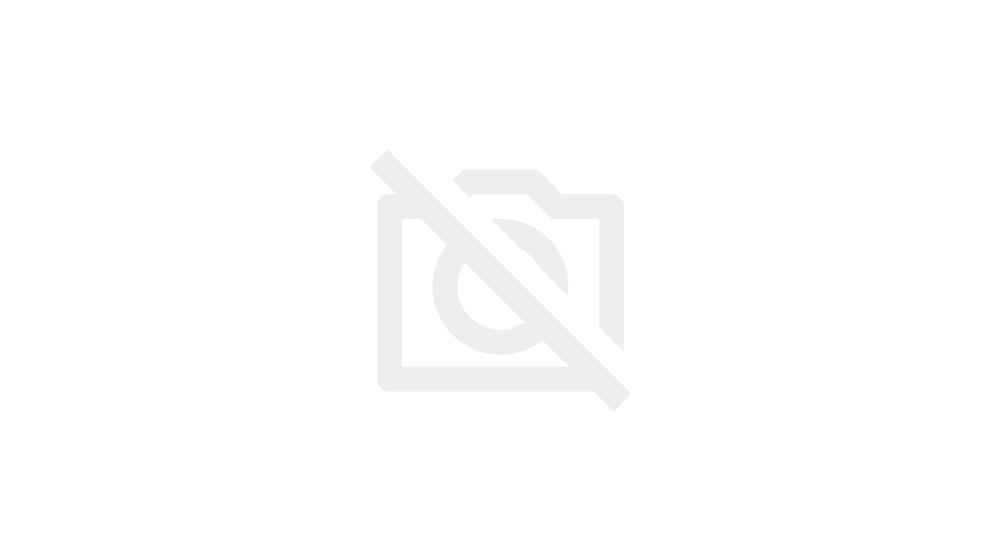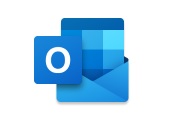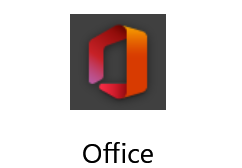Outlookのエラーの中でも[0x8004010F]は比較的とても多いエラーメッセージのように思います。
[アカウントの設定のテスト]をしてもエラーが出ないことがあるんですよね。
ただその後のテストメールですら受信できない!!
画面右下を確認しますと[送受信エラー]が出てますね!
クリックすると[0x8004010F]のエラーです。
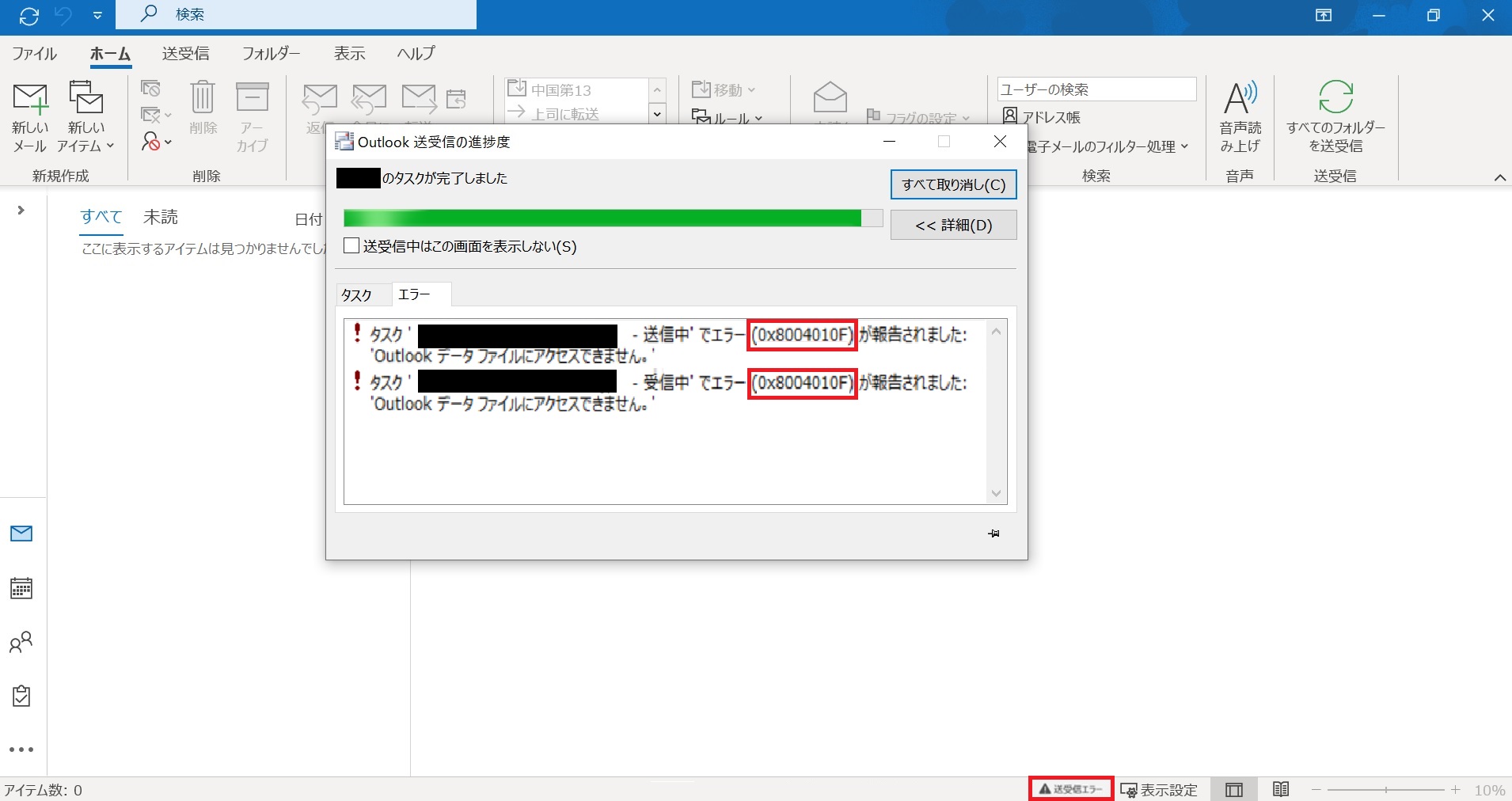
Outlookのデータファイルが残っているか確認しましょう!
左下の[Windows(スタート)ボタン]を右クリック>[エクスプローラー(E)]をクリック
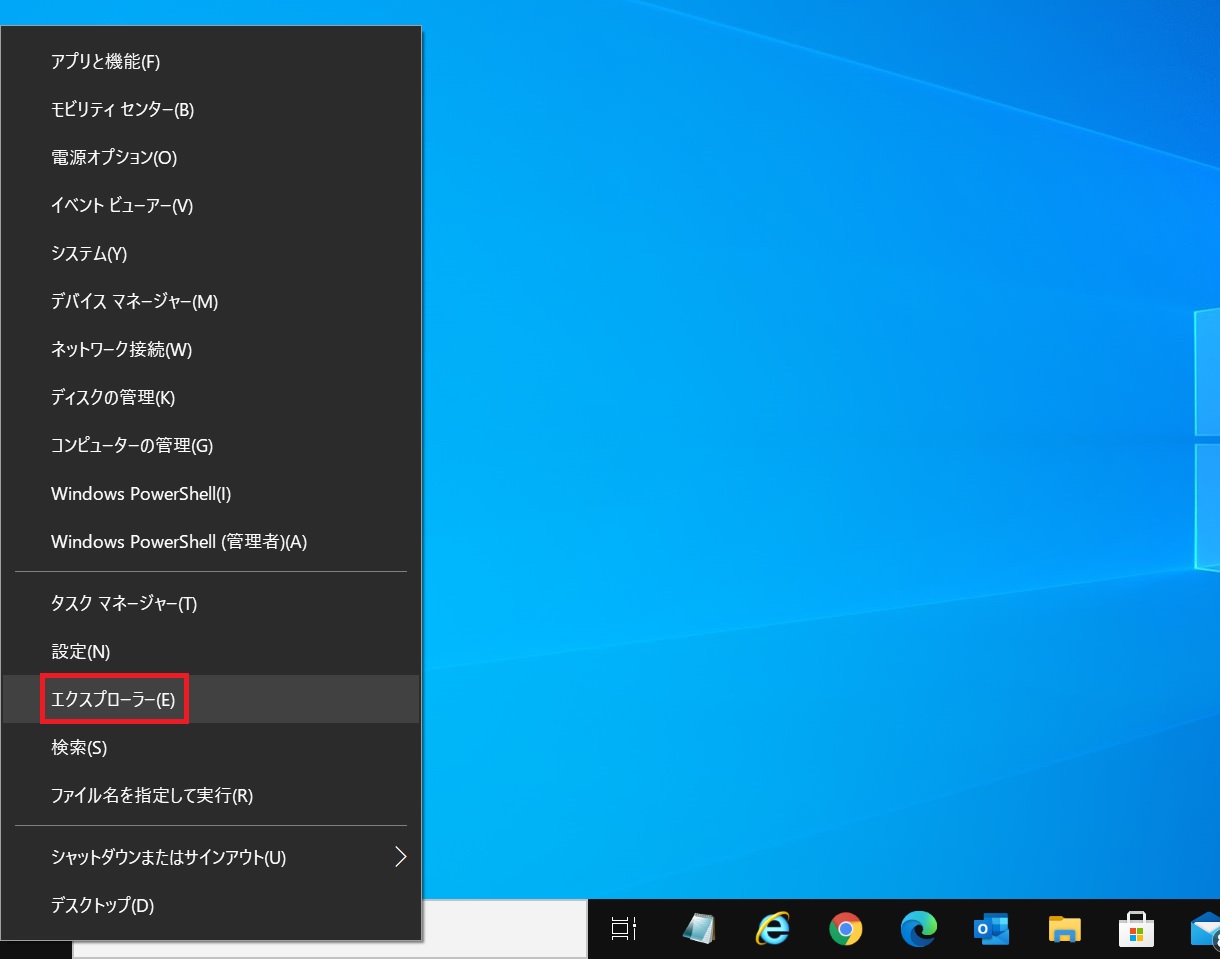
[エクスプローラー]の画面が表示されたら,[ドキュメント]をクリック
下図のように左側の[ドキュメント]でも,メイン画面の[ドキュメント]でも同じです。
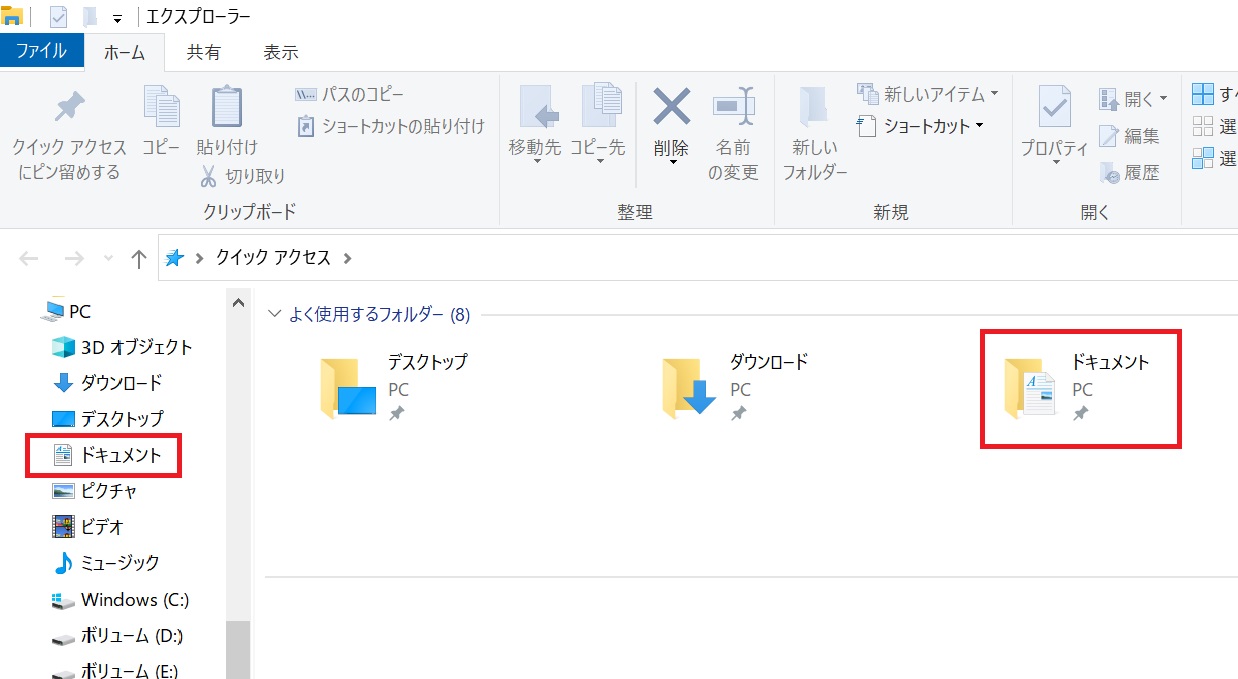
[ドキュメント]が開きましたら,[Outlookファイル]のフォルダをクリック
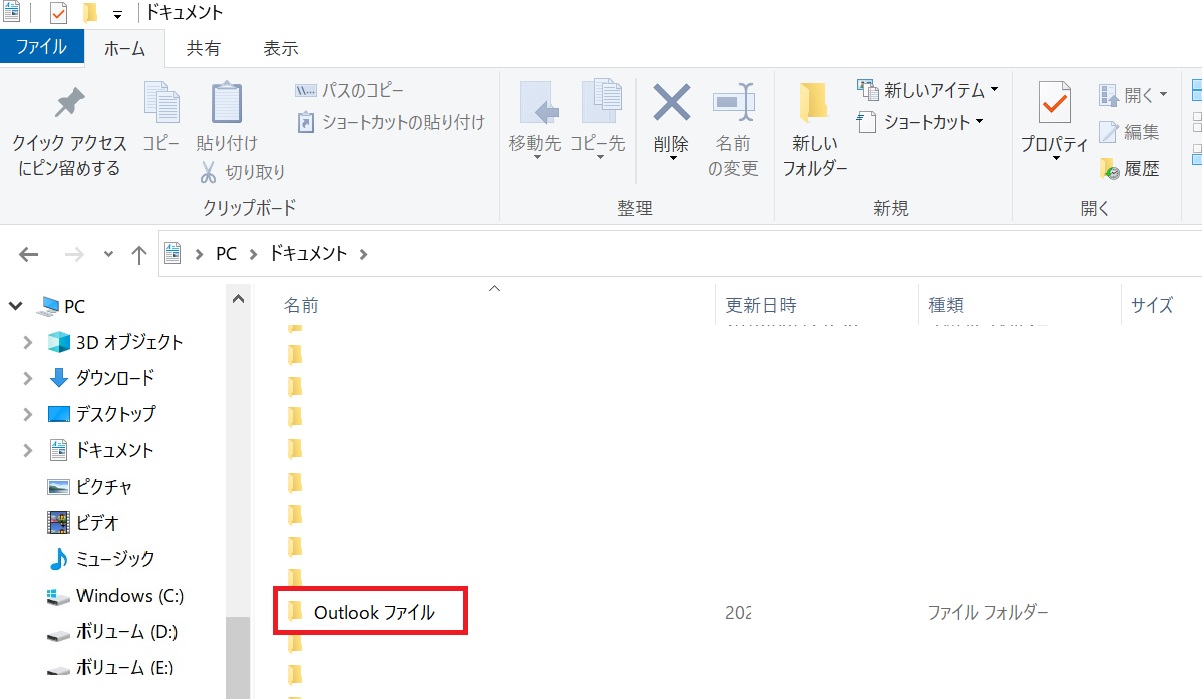
このフォルダの中にOutlookのアイコンで[種類]のところに[Outlookデータファイル]と表示されているものがあれば…これまでのデータは残っている可能性大!👏です。
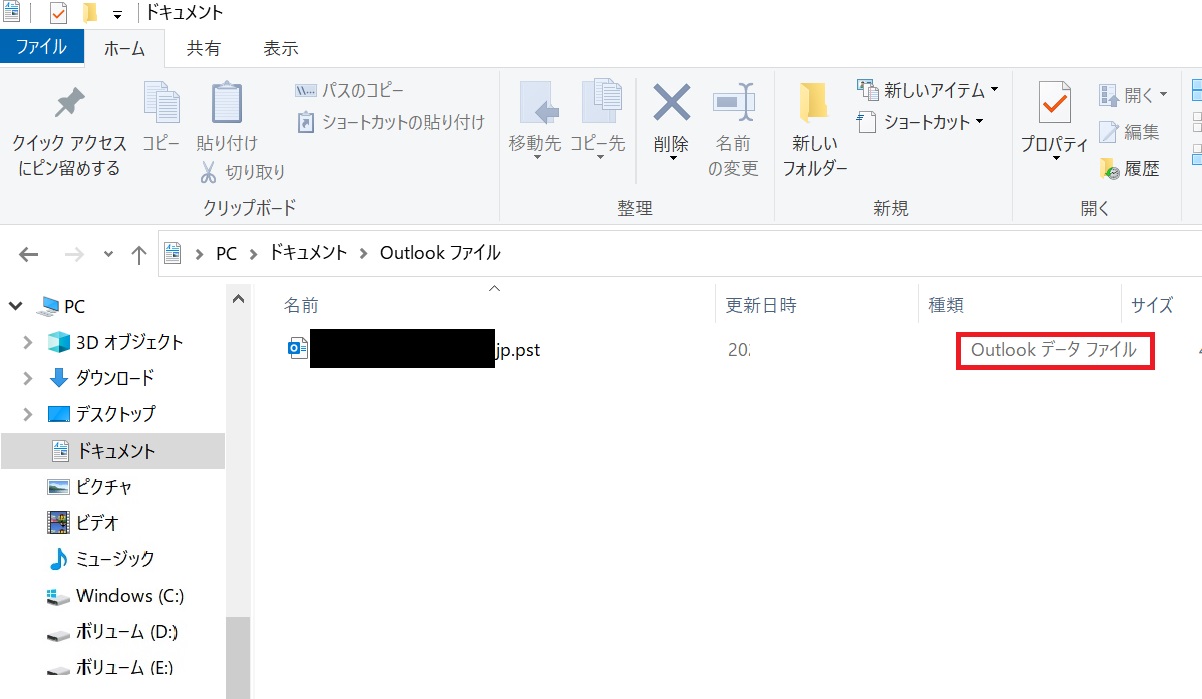
データファイルが見つからない場合は…
を参照してみてください。
複数のメールアドレスを登録している方は追加しました↓の記事をお試しください
以下は1つのアドレスしか設定しない方向けです。
データファイルが再読み込みできるように設定しましょう!
厳密に言うと[プロファイル]を作り直す作業となります。
[コントロールパネル]を開きます。

[表示方法]を[カテゴリ]に変更し,[ユーザーアカウント]をクリックします。
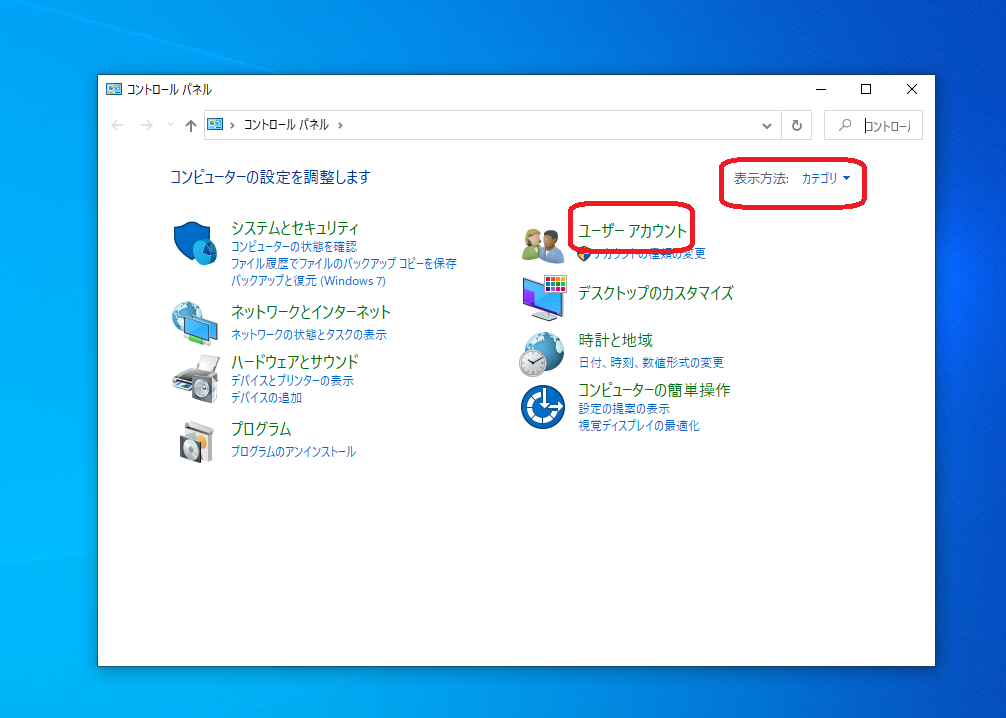
[Mail]をクリックします。
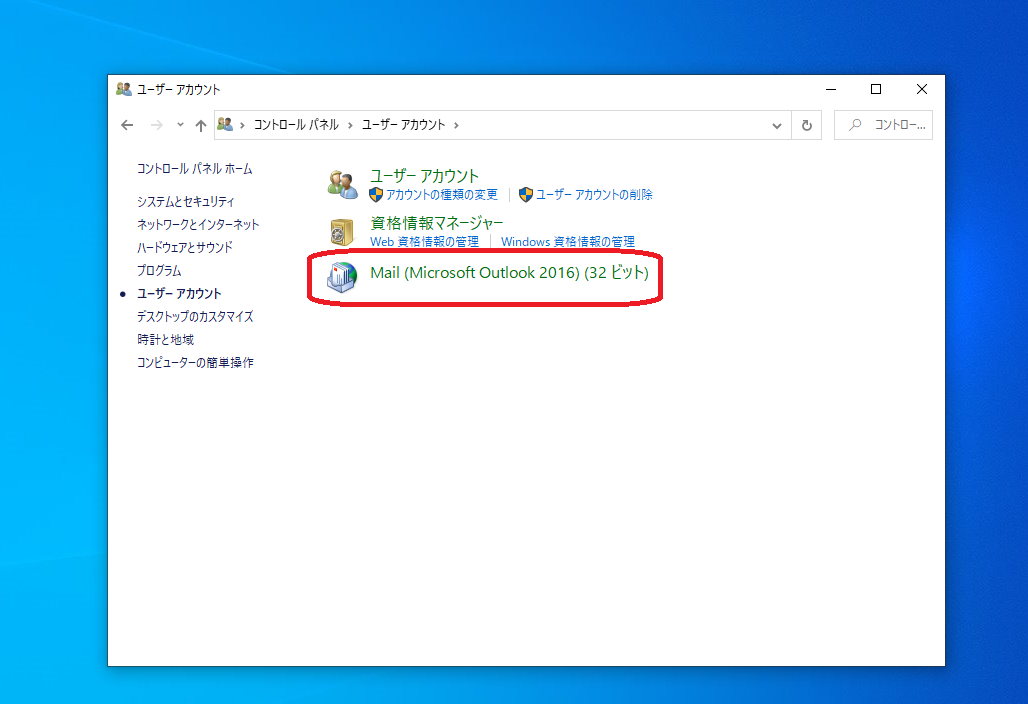
[プロファイルの表示(S)…]をクリックします。
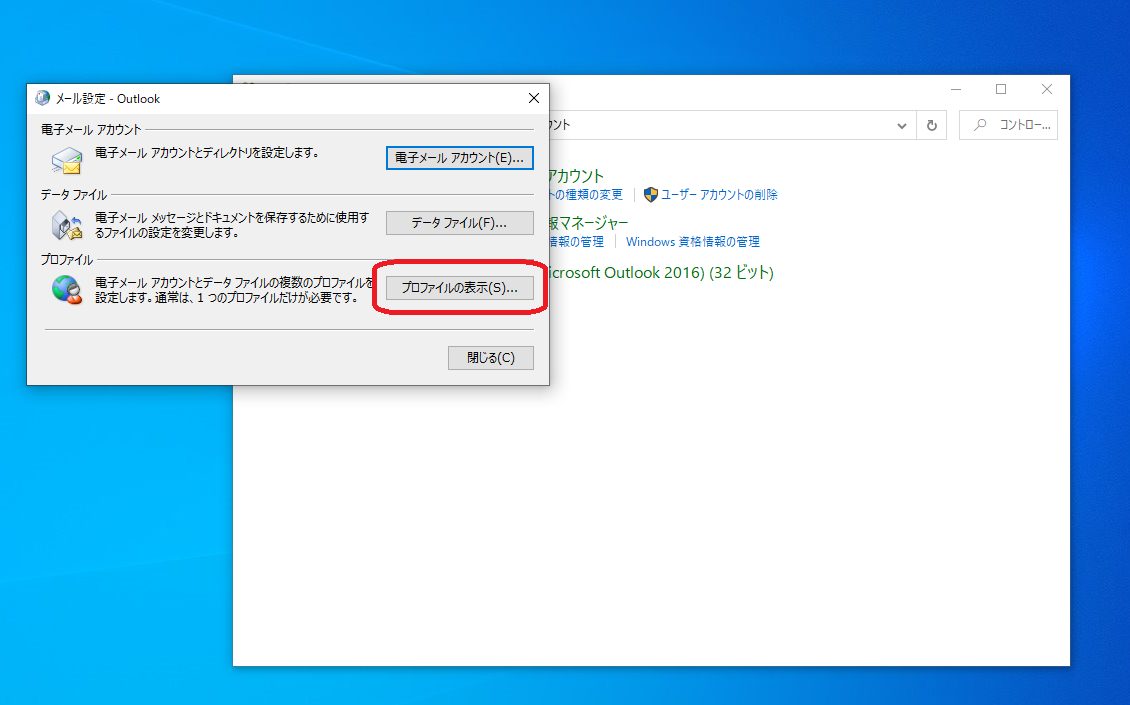
[追加]をクリックし,[プロファイル名]に任意の文字を入れ,[OK]をクリックします。
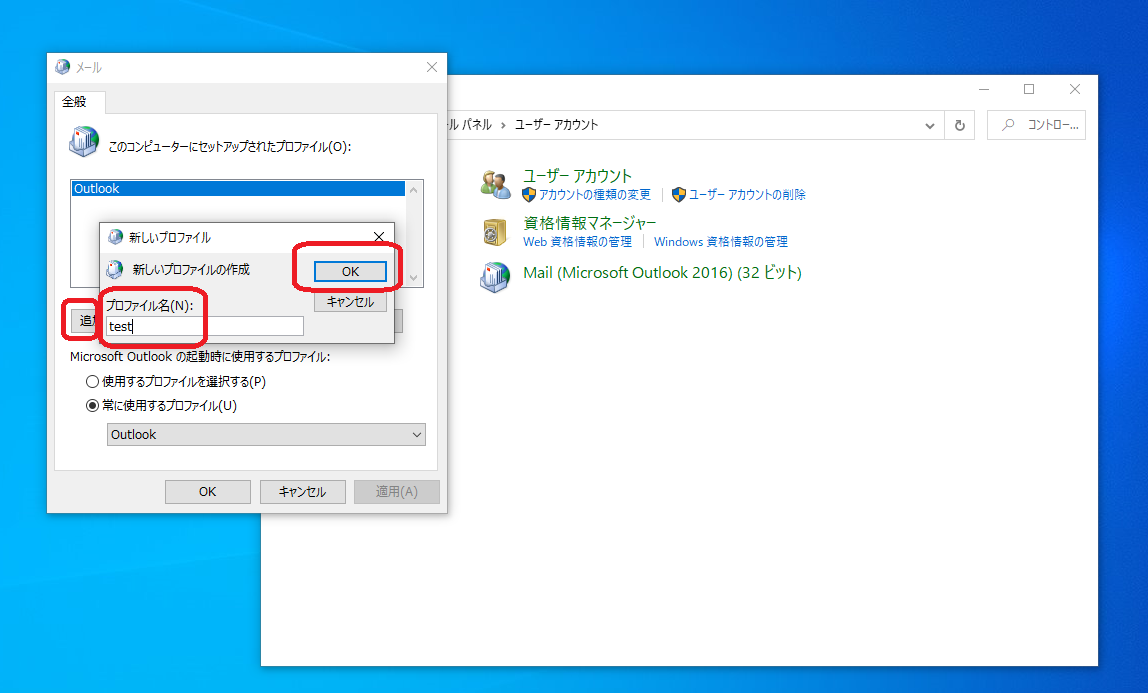
後はほぼ新規での設定と同じ手順です。[アカウントの追加]画面が表示されます。以下は[自分で…設定する(手動設定)(M)]を選択した場合です。
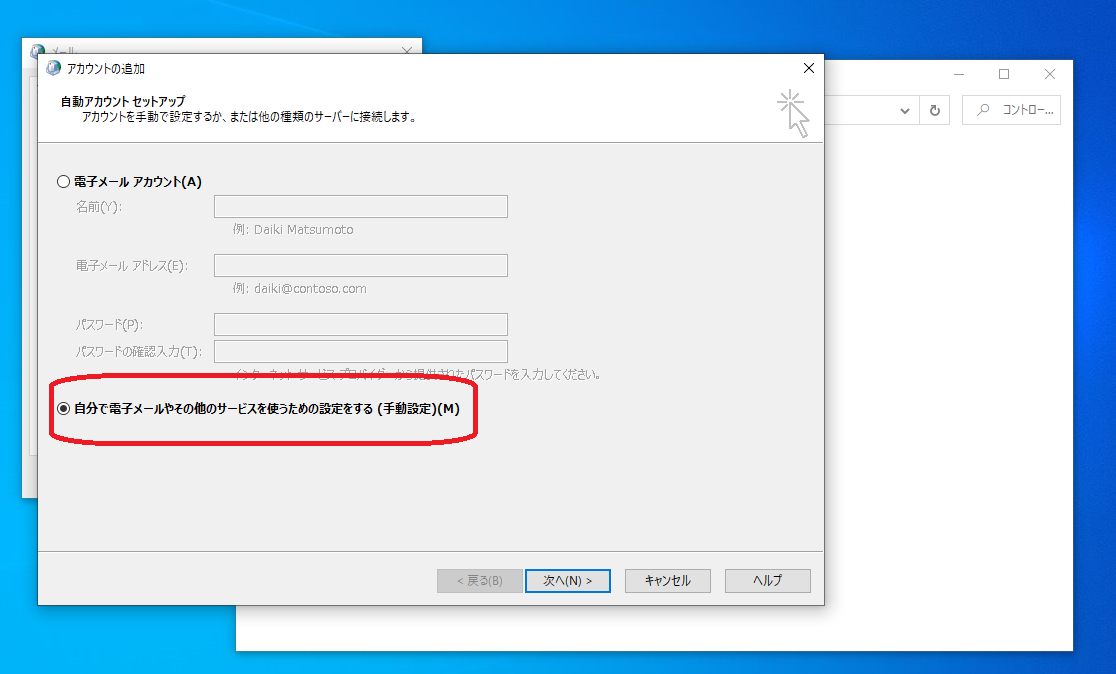
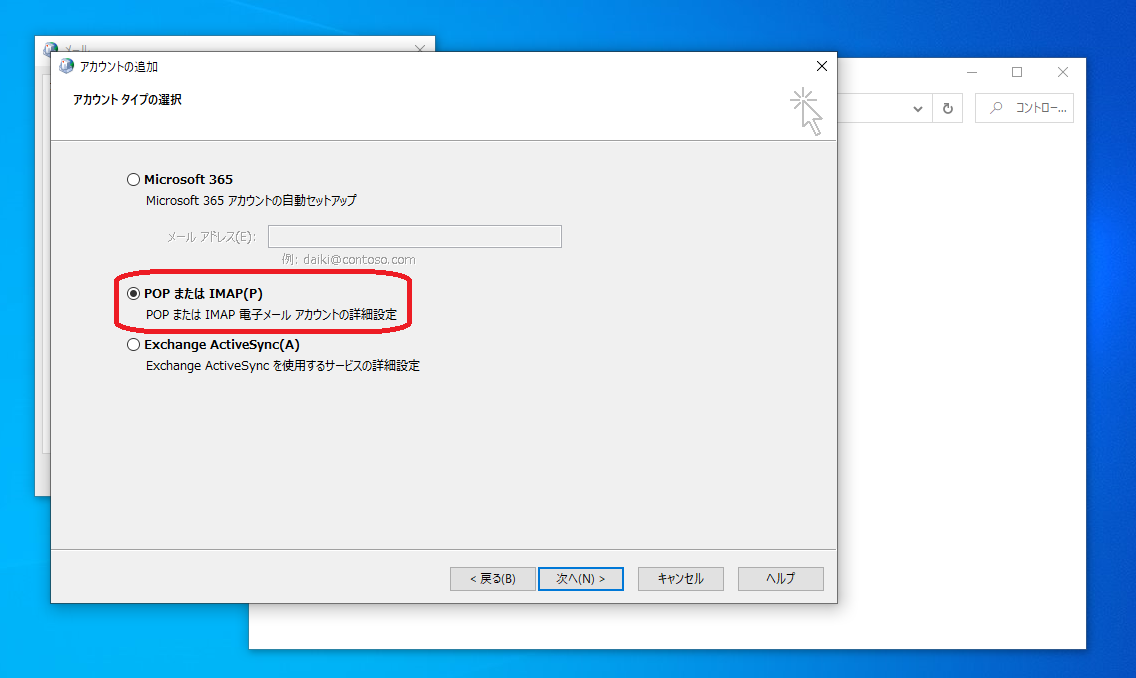
メール提供元の設定をすべて入力しましたら,右下の
[既存のOutlookデータファイル(X)]
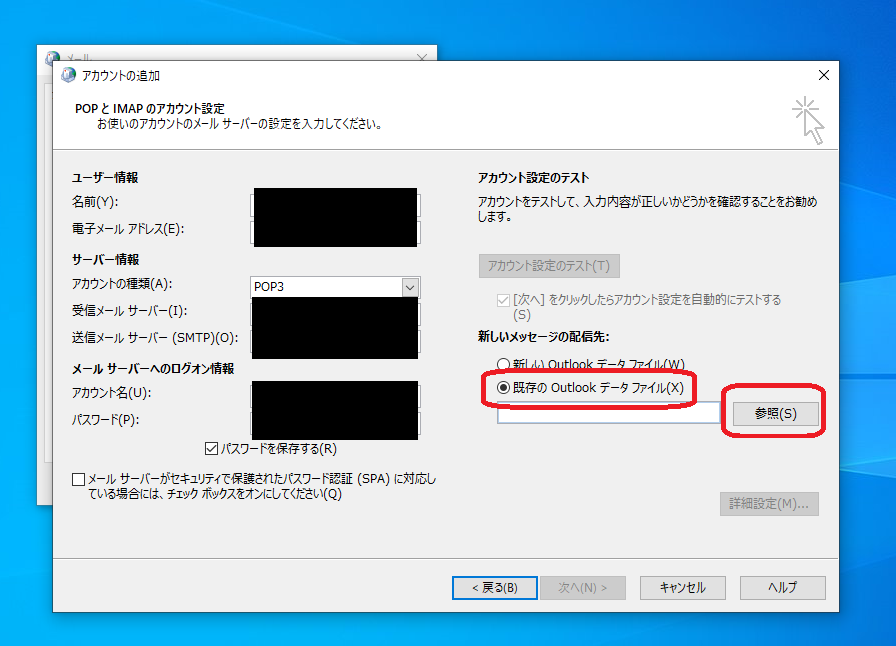
・・・・・・・・・・・・・・・・・・・・・・・・・・・・・・・・・・・・・・・・・・
[手動設定]ではなく,自動で設定した場合は,[セットアップ完了]画面で左下の[アカウント設定を変更する(C)]にチェックを入れて進みましょう。上記と同じ画面が表示れます。
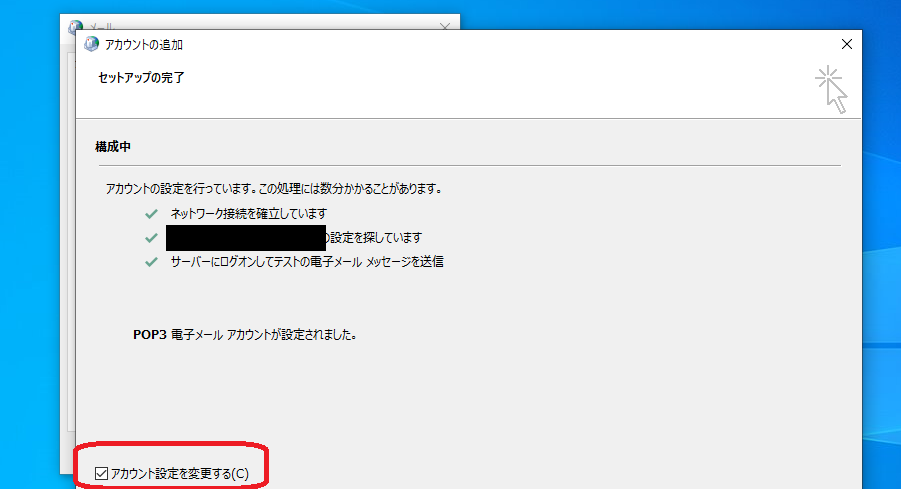
・・・・・・・・・・・・・・・・・・・・・・・・・・・・・・・・・・・・・・・・・・
[Outlookデータファイルを開く]の画面が表示されましたら,[*******.pst]のファイルを選択し,[OK]で閉じます。
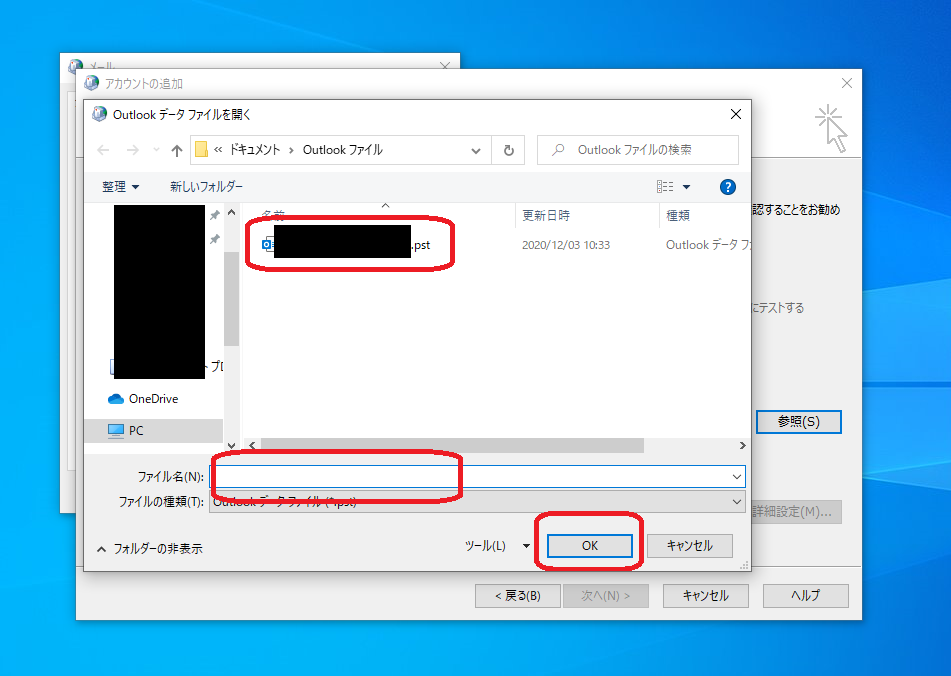
[アカウントの追加]画面に戻りますので,[既存のOutlookデータファイル(X)]の下枠に先ほど選択した[*******.pst]ファイルが表示されていましたら,[次へ]をクリックします。
テストが完了しましたらOK!です。
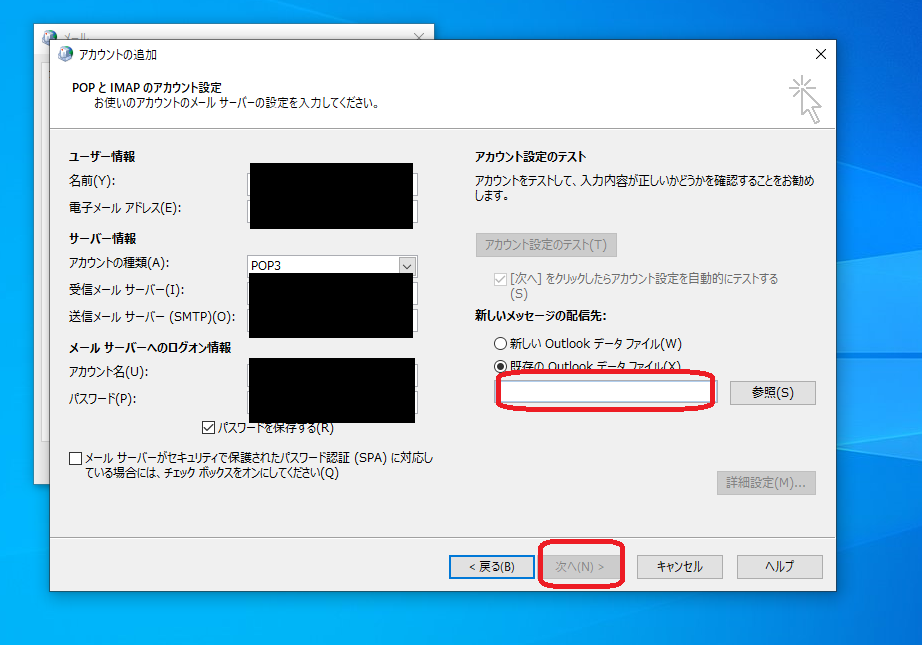
最後に今回作成したプロファイルを[常に使用するプロファイル(U)]に選択し,[OK]で完了です。
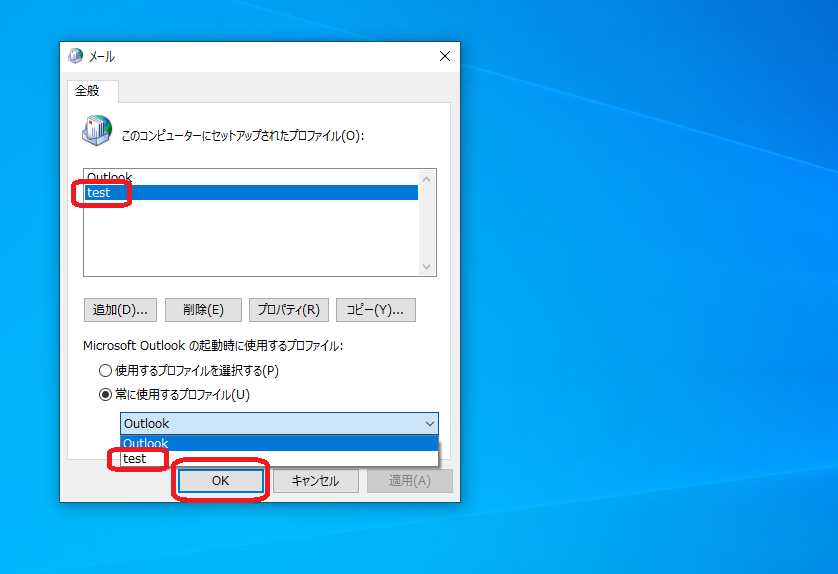
Outlookを起動してみましょう。データファイルが正常であれば,これまでのメール,アドレス帳も元通りに表示されているはずです!!