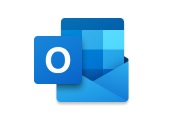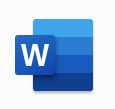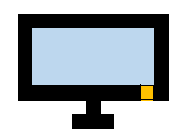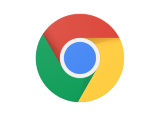いつも上位で見ていただいているのが,
です。
以前にも少し書いたのですが,これらのエラーの原因のトップ3が
Outlookデータファイル(.pst)の保存先がOneDriveになっている
Outlookデータファイル(.pst)を誤って削除してしまった
Outlookデータファイル(.pst)と設定の紐づけがうまくいかなくなった
と思います。
で修正は可能なのですが,最近はOutlookに複数のメール設定をしている方も多いと思います。
上記のやり方ですと,不具合が起きていない他のメールも設定し直したりする必要があります。
今回はメール設定はそのままでOutlookデータファイル(.pst)を紐づけし直す方法をご紹介します。
まずは先ほどの原因の第1位を防ぐためにOutlookデータファイル(.pst)をCドライブ直下などにコピーをしましょう!
Outlookデータファイル(.pst)を他の箇所にコピーする
Outlookデータファイル(.pst)の場所を確認する
[ファイル]をクリック
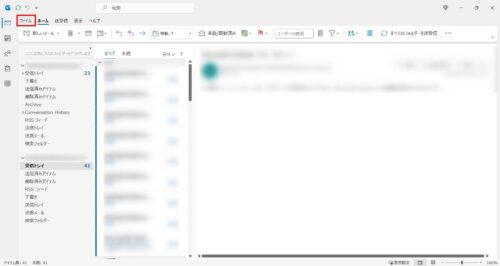
[アカウント設定]>[アカウント設定(A)]
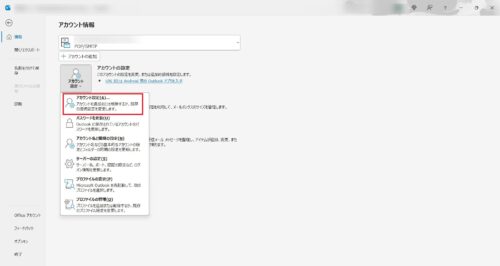
[データファイル]タブをクリック。[場所]を確認
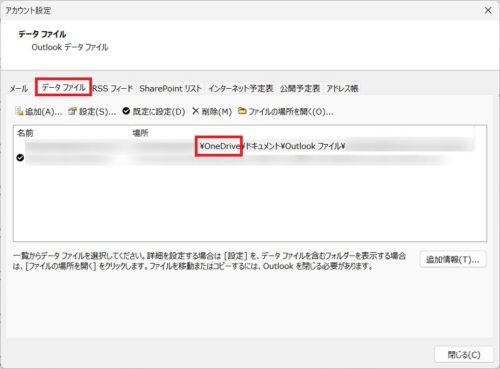
↑この場合はOneDriveの中のドキュメントフォルダにOutlookデータファイル(.pst)があるということです。
[スタートボタン]右クリック>[エクスプローラー]
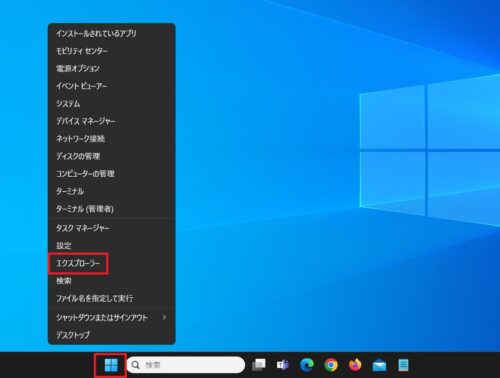
Outlookデータファイル(.pst)が検索しやすいように
[表示]>[表示]>[ファイル名拡張子]にチェックを入れます
(入っていれば大丈夫です)
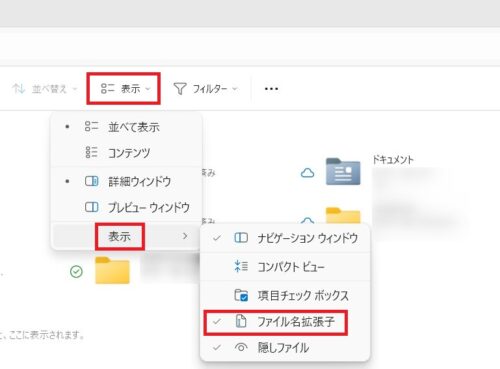
右上の
に.pstと入れて…検索
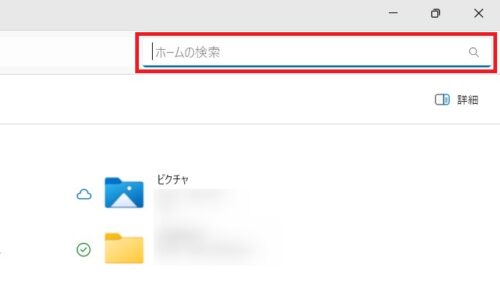
このよう見つかります。コピーして…
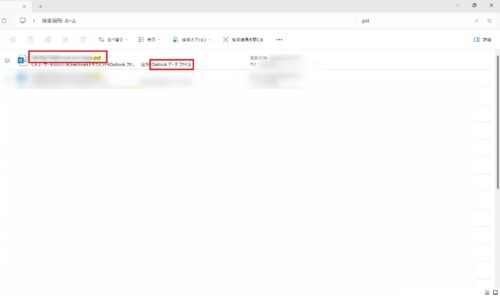
OneDrive直下ではないところに分かりやすいフォルダ名でフォルダを作成し,この中にOutlookデータファイル(.pst)を貼り付け
ます。
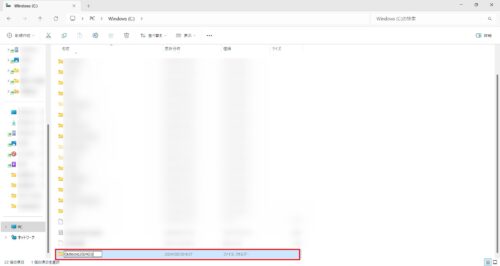
これで準備万端!!
ではコピーしたOutlookデータファイル(.pst)を設定済みのメールアカウントに紐づけましょう!
Outlookデータファイル(.pst)を紐づける方法
[ファイル]をクリック
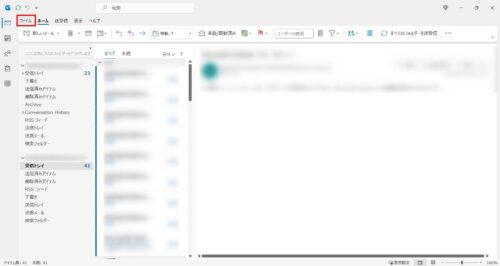
該当の[名前]を選択。そして[フォルダーの変更(F)]をクリック
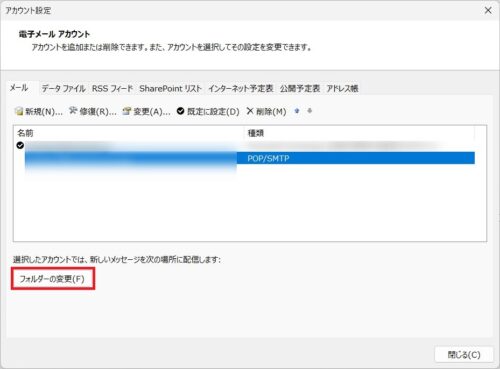
[フォルダーの選択(C)]で該当の箇所を選択し,[新しいOutlookデータファイル(D)]をクリック
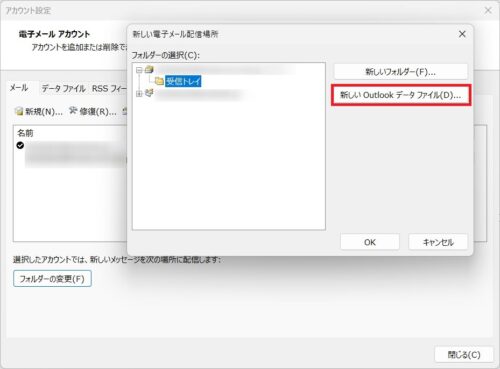
先ほど作成したフォルダー内のOutlookデータファイル(.pst)を選択し,[OK]
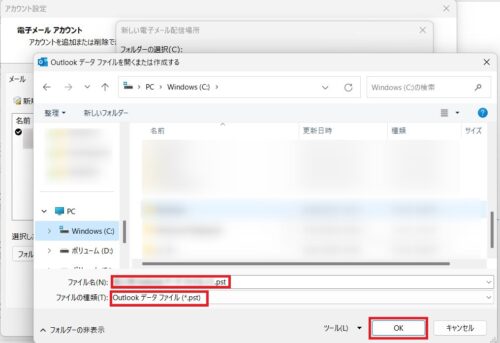
これで正常な他のメールアカウントには全く影響なく,紐づけができます!!